ど素人のボクがお届けする”動画制作のコツ” 〜改めて感じたYouTubeの可能性〜
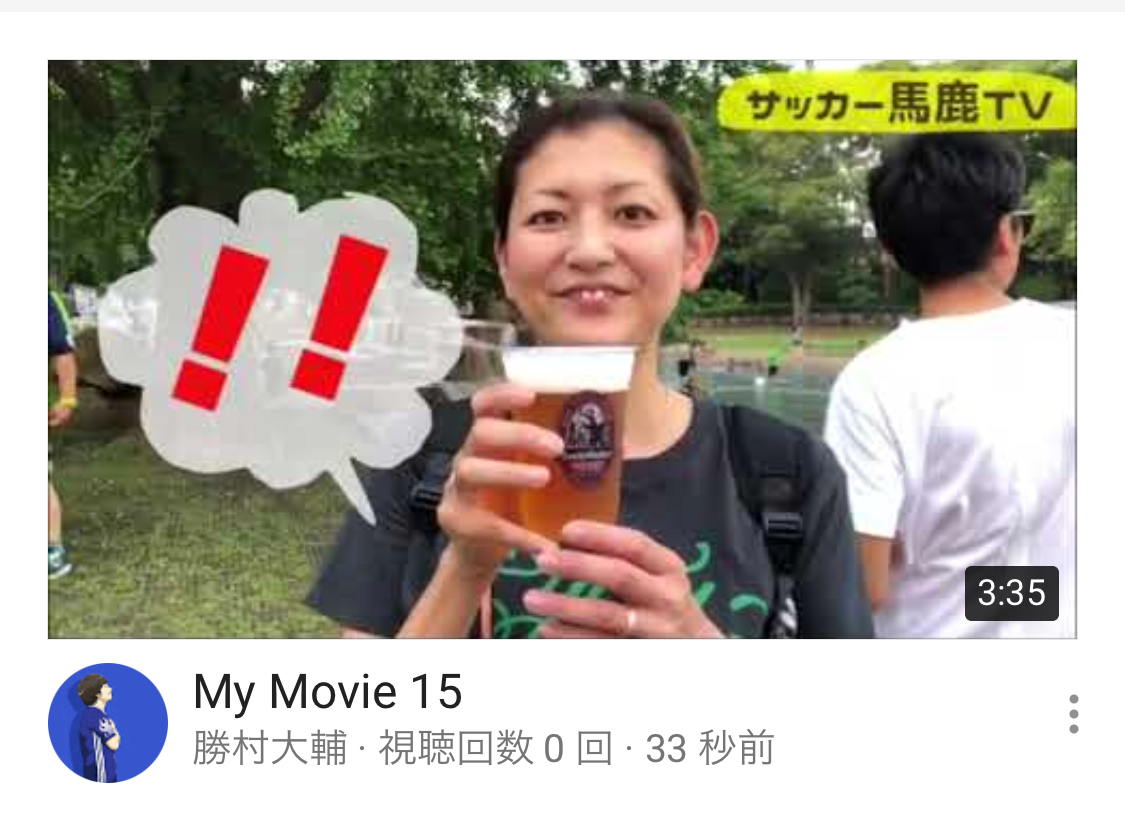
完全なるワールドカップロスです。寂しい!だって四年に一度の楽しみが終わってしまったのですから、死んだも同然です。また新たに生まれ変わって、四年後、思いっきりワールドカップを楽しめるように駆け抜けようと思う。ようやくそう思えるようになってきました。そうしたら無性に新しいことを始めたくなって。そんなわけでふと思い立ち、YouTubeを始めました。
はい、今さらねですよね。(笑)これまで何度か動画制作に挑戦してきました。その時は、ふむふむ、なるほどねって、検索しながらなんとか動画をアップすることができていたのですが、後がつづかずに、気がつくとやらない期間が随分と空いてしまって、やり方も忘れてしまい、結局、遠ざかってしまう、その繰り返しでした。
でも今の時代、絶対に動画は有効ですよね?ライブ配信をやストーリーは活用してるけど、やはり、ウェブ上にストックされるYouTubeの存在は無視できません。今度こそは必ずやり方をマスターして継続的に発信しよう!そんな誓いを立てようやく重い腰を上げました。
今回の誓いは継続です。初めからクオリティーは求めずに、手軽に、カンタンに動画制作に向き合えるようにスマホのみの制作に挑戦しました。
できあがった動画はこちらです。
よかったら覗いてみてね。3分20秒の作品になっています。(※チャンネル登録してもらえると嬉しいです。)
ど素人のボクが届ける動画制作のコツ
さて、それではこの動画をどうやって制作したのかを種明かししていきますね。ボクはマジでど素人レベルですから、あなたなら確実にできるはずです。この機会に一度動画制作にチャレンジしてみてはいかがでしょうか?
ボクはiPhoneユーザーなので、iMovieというアプリを無料で使うことができます。アンドロイドの方はごめんなさい、ちょっと分からないや。似たような動画作成アプリがあるはずなのでそれを使ってみてくださいね。
(1)どういう内容の動画を、誰に見て欲しいのかをイメージします。
まずはiMovieを起動する前に、素材を揃えなくてはいけません。その前に、どういう内容の動画を、誰に見て欲しいのかをイメージします。
(2)絵コンテ(場面)を意識して、とにかくたくさんの動画を撮影します。
次にイメージした絵コンテ(場面)に沿って動画を撮りためます。この際に注意しておきたいのは、あまり長い動画を撮影しないことです。出来るだけこまめに、短めの動画をたくさん撮るのがコツです。
(3)iMovieを起動して、撮りためた動画、使いたい画像を差し込み、繋いでいきます。

素材が揃ったら、いよいよiMovieを起動します。「新規プロジェクト」を選択して、「予告編」ではなく「ムービー」をタップします。作成画面に辿り着いたら、あらかじめ撮りためた動画や写真を順番に挿入します。(あとで入れ替えできるので、とりあえずポンポン放り込みましょう。)
コレだけでもそれなりに仕上がりますが、動画を確認しながら、不要な部分を出来るだけカットしてコンパクトに仕上げます。見る側の立場になると、できれば2分以内で、短めの方が最後まで見られやすいですよね。ボクは結局、3分20秒になってしまいました。長くなりそうであれば、作品を分けるのが相応しいですね。
そしてココからが重要です。
(4)動画にタイトルを貼り付けたり、字幕を置いたり、テロップを置いたり、面白くなるように編集します。

この時に使えるのが、『Viva Video』というアプリです。(アンドロイドにはあるのかなぁ?)iMovieはテロップなどの加工には不十分なので別のアプリを使用します。はじめから『Viva Video』を使うのもありかもしれませんが、レベルアップしたのちに再びiMovie(PC版)を使いたくなる可能性が高いので、ボクはこういう過程を踏むことにしました。
ちなみにこのアプリを教えてくれたのは、人気チャンネル『シノハラトーク』を配信しているシノハラが教えてくれました。彼の動画、めちゃめちゃ面白いので、よかったら覗いてみてね。

ボクと同じように、iMovieと併用する場合は、一旦、iMovieから動画を書き出して保存してください。
(5)VIVA VIDEOで動画を編集する。
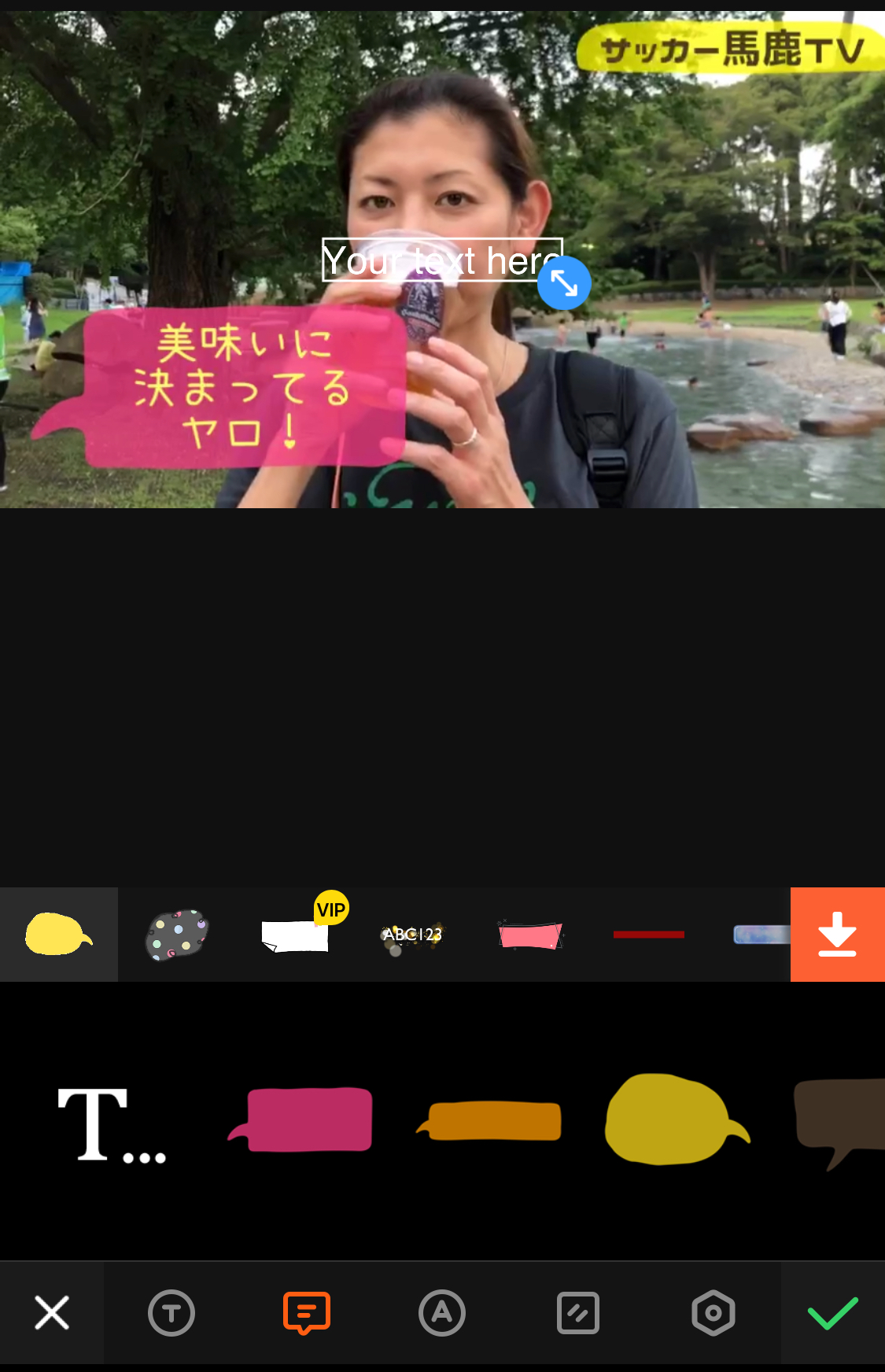
iMovieから書き出した動画をVIVA VIDEOに挿入します。次に「編集」→「効果編集」に進みます。下の画像の右上のタイトル、ピンク色の吹き出しのテロップは、このアプリで付け加えました。テキストの他にもステッカーやGIFを貼れたり、バラエティー番組さながらの出来映えを目指すことができます。
(6)VIVA VIDEOで仕上げた動画を再びiMovieで編集します。
VIVA VIDEOで書き出した動画を再びiMovieで編集します。音楽をつけたり、効果音をつけたり、早回し、逆回転などの加工を施して完成!
今回は初めてだったので、作業時間は3時間ほどかかりましたが、おそらく慣れれば1時間あれば、同じくらい、いや、もっと高いクオリティーの作品が作れるはずです。
ぜひチャレンジしてみてくださいね。
改めて感じたYouTubeの可能性
動画制作に関しては、おそらく苦手意識をお持ちの方も多いんじゃないかなぁ?ボクもそうでした。だって、めんどくさいし、めんどくさいし、めんどくさいし。(笑)出演するのが恥ずかしいという人もいるかもしれません。
でも大丈夫!慣れですよ。それに尽きます。それにYouTubeにストックされたあなたの動画は、必ず資産になるはずですから。動画はテキストとは比べものにならないほど、多くの情報を届けることができます。しかもYouTubeは検索されやすいという特性を兼ね備えています。観たい映像があったらとりあえずYouTubeで検索しますよね?振り返ればボクは普段からそうしていました。
今まさにSNS激動期です。インスタ映えからとどまることを知らないインスタグラムの勢い、若者のフェイスブック離れなど、新しいアプリが次々に登場し、新たなサービスが続々とアップデートされています。全てのアプリを使いこなすのか、あるいは特定のアプリを使い倒すのか、使い方は多岐に渡ります。
改めて確認したいことがあります。「あなたのお客さんは何処にいるのか?」「あなたのお客さんは何を求めているのか?」ということ。もし動画配信に可能性を感じているのであれば、ぜひYouTubeに挑戦してみてくださいね。
Categories & Tags